Eager to know how to reset your Amazon Echo, press the Reset button with a paperclip or similar tool. Alternatively, unplug the power cord, wait several minutes, then plug it back in to restart the device.
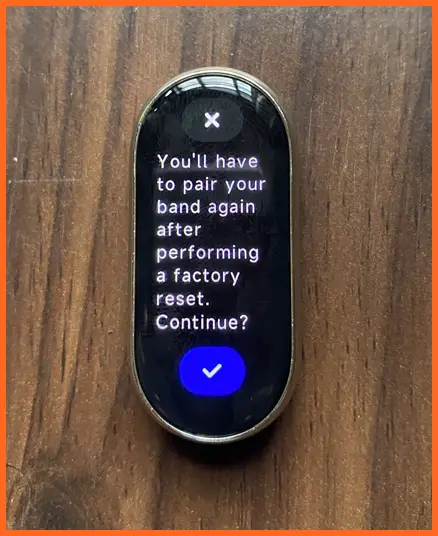
Credit: geekywrist.com
Resetting Your Amazon Echo Using The Alexa App
To ensure your Amazon Echo device is up and running smoothly, it’s important to know how to reset it to its factory defaults. One common method to do this is by using the Alexa app on your smartphone or tablet. Follow these simple steps to reset your Amazon Echo using the Alexa app:
Go To Devices On The Alexa App
- Open the Alexa app on your device.
- Navigate to the Devices tab.
Tap The Echo & Alexa Icon At The Top
Once you’re on the Devices tab, look for the Echo & Alexa icon at the top of the screen and tap on it.
Select Your Echo Device
You’ll see a list of your connected Echo devices. Choose the specific Echo device you want to reset.
Scroll Down To The Device Section
Scrolling down the page, you’ll find a section titled “Device.” This is where you’ll find the reset option.
Tap Reset To Factory Defaults
In the Device section, locate the “Reset to Factory Defaults” option and tap on it.
Confirm The Reset When Prompted
Following the previous step, you’ll receive a prompt asking you to confirm the reset. Take a moment to double-check that you’ve selected the correct Echo device, then tap “Confirm.”
And just like that, your Amazon Echo device will be reset to its factory defaults, ready for a fresh start. Remember, resetting your Echo should be done as a last resort if you’re experiencing persistent issues that can’t be resolved through other troubleshooting methods.
Resetting Your Amazon Echo Using The Physical Reset Button
If you’re experiencing issues with your Amazon Echo and need to start fresh, resetting the device to its factory settings can often do the trick. One way to reset your Echo is by using the physical reset button located on the device itself. In this guide, we’ll show you the step-by-step process to reset your Amazon Echo using the physical reset button.
Locate The Reset Button On Your Echo Device
The first step in resetting your Amazon Echo using the physical reset button is to locate the button on your device. The location of the reset button may vary depending on the model of your Echo device, but it is usually found on the bottom or back of the device. Refer to your device’s user manual or look for a small hole or button labeled “Reset” to find the location of the reset button.
Use A Paper Clip Or Similar Tool To Press And Hold The Reset Button
Once you have located the reset button, you will need a paper clip or a similar tool to press and hold the button. Insert the paper clip into the reset button and gently press and hold it down. Make sure to apply enough pressure to engage the button.
Continue To Hold The Reset Button For About 5 Seconds Until The Light Ring Turns Orange
While holding down the reset button, you will notice the light ring on your Echo device. Keep holding the reset button for approximately 5 seconds until the light ring turns orange. This indicates that the reset process has begun.
Once The Light Ring Turns Blue, Your Echo Device Has Been Reset To Its Factory Settings
After the light ring turns orange, continue to hold the reset button until the light ring turns blue. This signals that the reset process is complete, and your Amazon Echo device has been successfully reset to its factory settings. You can now release the reset button and set up your Echo device as if it were brand new.
Resetting your Amazon Echo using the physical reset button is a straightforward process that can resolve various issues you may be experiencing with your device. Whether you’re facing connectivity problems or want to start fresh with your Echo, following these steps will ensure a successful reset.
Resetting The Wi-fi Settings On Your Amazon Echo
To reset your Amazon Echo’s Wi-Fi settings, follow these steps: Go to the Alexa app, select Devices, tap on the Echo & Alexa icon, and choose your device. Then, click on the Settings menu, select Wi-Fi, and click on Forget Network.
Finally, reconnect to your Wi-Fi network by entering the password.
Open The Alexa App And Go To Devices
If you’re facing issues with your Amazon Echo’s Wi-Fi connection and need to reset it, follow these steps to get your device back up and running smoothly. The first thing you’ll need to do is open the Alexa app on your smartphone or tablet.
- Unlock your phone and locate the Alexa app icon. It should be on your home screen or in your app drawer.
- Tap on the app to open it.
- Once the app is open, you’ll need to navigate to the Devices section. This is where you’ll find the settings for your Amazon Echo.
Tap The Echo & Alexa Icon At The Top
Once you’re in the Alexa app and on the Devices page, you’ll need to find and tap on the Echo & Alexa icon at the top of the screen. This is where you’ll be able to access the specific settings for your Echo device.
Select Your Echo Device
In the Echo & Alexa section, you’ll see a list of all the Echo devices that are associated with your Amazon account. Scroll through the list and find the Echo device that you want to reset the Wi-Fi settings for. Once you’ve found it, tap on the device to select it.
Scroll Down To The Device Section
After selecting your Echo device, you’ll be taken to the device’s settings page. Scroll down on this page until you reach the Device section. This is where you’ll find the option to change the Wi-Fi network settings for your Echo device.
Tap Change Next To Wi-fi Network
In the Device section, look for the option that says “Wi-Fi Network” and tap on the “Change” button next to it. This will allow you to update the Wi-Fi network that your Echo device is connected to.
Follow The On-screen Instructions To Connect Your Echo Device To A New Wi-fi Network
Once you tap on “Change” next to Wi-Fi Network, you’ll be guided through the process of connecting your Echo device to a new Wi-Fi network. Follow the on-screen instructions to enter the necessary information and connect your device to a different Wi-Fi network.
After completing these steps, your Amazon Echo should be successfully connected to the new Wi-Fi network and ready to use. Enjoy the seamless voice control and smart features of your Echo device!
Resetting The Amazon Echo Plus
If you are experiencing issues with your Amazon Echo Plus, one solution you can try is resetting the device to its factory settings. This can help resolve software glitches and restore the device to its original state. Resetting the Echo Plus is a simple process that can be done in just a few steps. Follow the instructions below to reset your Echo Plus:
Press and hold the Action button on the top of the Echo Plus for about 20 seconds
To initiate the reset process, locate the Action button on the top of your Echo Plus. It is a small button with a raised dot or line. Press and hold this button for approximately 20 seconds.
Note: Make sure you press and hold the Action button firmly until you see the next indication.
The Light Ring On The Echo Plus Will Turn Orange And Then Blue, Indicating That The Device Has Been Reset
As you continue to hold down the Action button, the light ring on your Echo Plus will first turn orange. Keep holding the button until the light ring turns blue. This color change indicates that the device has been successfully reset to its factory settings.
Note: The reset process may take a few minutes to complete. During this time, do not disconnect the power or interrupt the reset process.
Once the Echo Plus has been reset, it will reboot and you can set it up again using the Alexa app on your smartphone or tablet. This will allow you to connect it to your Wi-Fi network and customize its settings to your preference.
Resetting your Echo Plus can be a handy troubleshooting step when encountering issues with the device. It is important to note, however, that resetting the Echo Plus will erase all your custom settings and preferences, so make sure to back up any important information before proceeding with the reset process.
It’s always a good idea to consult Amazon’s official support documentation or contact their customer service for further assistance if you encounter any difficulties while resetting your Echo Plus.
Resetting The Amazon Echo Glow
If you’re experiencing issues with your Amazon Echo Glow or simply want to start fresh, you can easily reset it to its factory defaults. This will erase all personalized settings and configurations, allowing you to set it up again as if it were brand new. Here’s how you can reset your Amazon Echo Glow:
Open The Echo Glow App On Your Smartphone Or Tablet
To begin the reset process, open the Echo Glow app on your smartphone or tablet. This app allows you to control and customize your Echo Glow device.
Tap The Device Icon For Your Echo Glow
Once you’ve opened the app, you’ll see a list of devices connected to your account. Look for the device icon representing your Echo Glow and tap on it. This will open the device settings page.
Tap Settings
Within the device settings page, you’ll find various options and configurations for your Echo Glow. Scroll down until you see the “Settings” option and tap on it to access the settings menu.
Scroll down and tap Reset to Factory Defaults
In the settings menu, scroll down until you find the “Reset to Factory Defaults” option. This is the option that will initiate the reset process for your Echo Glow.
Confirm The Reset When Prompted
After tapping “Reset to Factory Defaults,” you will be prompted to confirm the reset. This is to ensure that you intentionally want to reset your Echo Glow. Tap “Confirm” to proceed with the reset process.
Once the reset is complete, your Amazon Echo Glow will be restored to its factory defaults. You can then go through the setup process again to customize and personalize your Echo Glow to your liking.
Frequently Asked Questions On How To Reset Amazon Echo
How Do I Factory Reset My Echo?
To factory reset your Echo, follow these steps: 1. Go to Devices in the Alexa app or on the Amazon website. 2. Tap on the Echo device you want to reset. 3. Look for the “Settings” or “Device Options” section.
4. Select “Factory Reset” or “Reset to Factory Defaults. ” 5. Confirm the reset and wait for the device to restart.
Where Is The Reset Button On Amazon Echo 2nd Generation?
To reset your Amazon Echo 2nd generation, look for a small hole near the base of the device. Insert a paperclip or similar tool into the hole and press the reset button inside for about 5 seconds. The device will then restart and be reset to its factory settings.
How Do I Reset My Echo With New Wifi?
To reset your Echo with new WiFi, follow these steps: 1. Go to the Alexa app. 2. Tap on Devices. 3. Select your Echo device. 4. Tap on Change next to WiFi Network. 5. Follow the prompts to connect to the new WiFi.
How Do I Reset My Amazon Echo Light?
To reset your Amazon Echo light, follow these steps: 1. Press the Reset button on the device using a paper clip or similar tool. 2. Hold the button down for a few seconds until the light ring turns orange. 3. Wait for the light ring to turn blue and then orange again.
4. Once the light ring turns off and then on again, your Echo light has been successfully reset. (Source: Amazon Customer Service)
Conclusion
Resetting your Amazon Echo device is a simple process that can be done through different methods. Whether you prefer using the Alexa app or the physical Reset button on the device, both options will restore your Echo to its factory settings.
By following the steps provided in this blog post, you can easily troubleshoot issues or prepare your Echo for a new setup. Remember to unplug the device for a few minutes if you choose the power cord method. Now you can enjoy a fresh start with your Amazon Echo and continue to enjoy all its features.

